آشنایی با ویندوز دیفندر
ویندوز دیفندر یك نرم افزار امنیتی ساخت كمپانی مایكروسافت است كه در ویندوز های ویستا و هفت اضافه شده است. همچنین می توانید این نرم افزار را برای ویندوزXPاز اینترنت دانلود كنید. البته بهتر است آنرا مستقیما از وب سایت رسمی شركت مایكروسافت دانلود كنید. این نرم افزار در حقیقت یكAnti Spywareاست كه می تواند كامپیوتر شما را اسكن كرده و بد افزار های احتمالی را پاك یا قرنطینه نماید .

ویندوز دیفندر این قابلیت را دارد كه به صورت خود كارUpdate(به روز رسانی) شود و می توان آنرا طوری تنظیم كرد كه كه در فواصل زمانی مشخص كامپیوتر شما را اسكن نماید و در صورت پیدا كردن هر بدافزاری آنرا از كار بیندازد. همینطور می توانید آنرا مانند هرAnti Spywareدیگری برای امنیت پایین، متوسط و امنیت بالا تنظیم كنید.
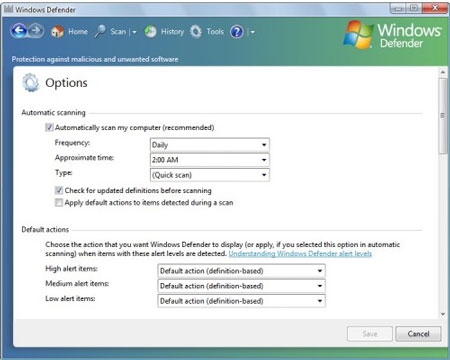
اینAnti Spywareمایكروسافت از ابزار های پیشرفته و جالبی برای شناسایی بد افزار ها استفاده می كند كه می تواند اطلاعات زیادی درباره برنامه هایStartup، برنامه های در حال اجرا، نرم افزار های متصل به شبكه و نرم افزار های رابط برای اتصال به اینترنت به نمایش بگذارد.
به این ترتیب هر نرم افزاری كه از طریق آن به اینترنت متصل می شوید یا نرم افزار هایی كه خود به اینترنت متصل می شوند بررسی می گردند و چون اینAnti Spywareساخت خود مایكروسافت است تشخیص نرم افزار هایی كه بوسیله مایكروسافت تولید نشده اند ولی خود را اینگونه جا زده اند ساده تر است.
مایكروسافت با گذشت زمان ویندوز دیفندر را بهینه سازی كرده است چون در ابتدا به خاطر قدرت تشخیص پایین اینAnti Spywareمایكروسافت مورد انتقادات شدید قرار گرفته بود. ولی اكنون عملكرد آن بهتر شده است.
البته نرم افزار هایی هستند كه به عنوانAnti Spywareعملكرد بهتری از ویندوز دیفندر دارند. ولی خوب دیفندر هم ویژگی های مثبت خود را دارد. و البته از مایكروسافت نمی توان انتظار داشت با شركت هایی كه كار تخصصی آنها امنیت است رقابت كند و یكه تاز پیروز این میدان هم باشد.


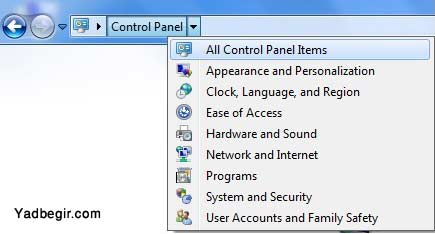
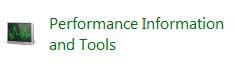
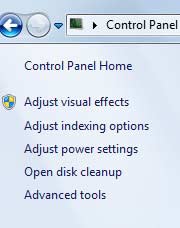
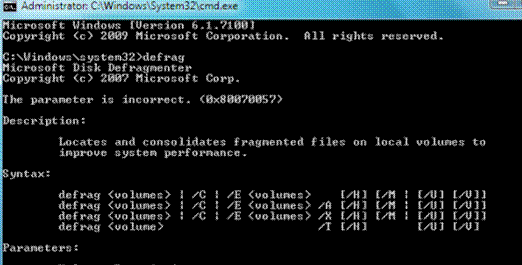
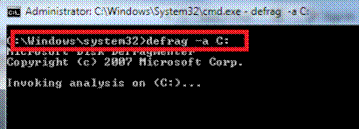
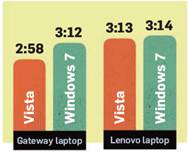
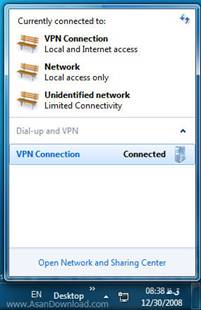
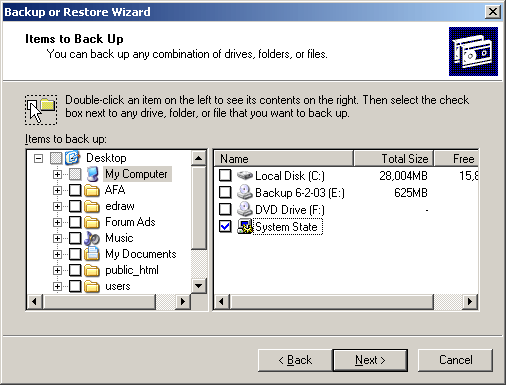
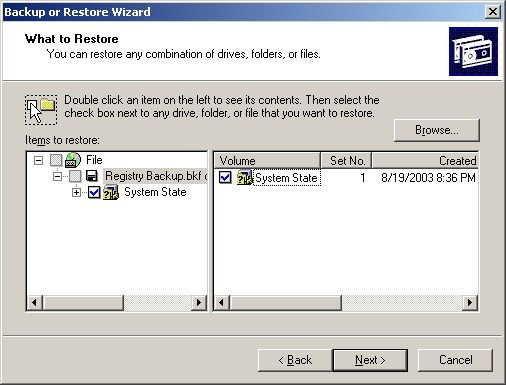
 اس ام اس سرکاری جدید
اس ام اس سرکاری جدید